echoVideo for Students: How to Submit a video assignment
5. File too big to upload
File too big to upload
Submitting a video assignment can be stressful when you have a big video file and slow internet to upload it through. Watch this video to get a quick start guide to make your video smaller using VLC Media Player so the upload does not fail.
Some text on menus and buttons may be different depending on platform and version of VLC Media Player.
Mac
PC
Text instructions
- Download and install VLC Media Player
- Open VLC Media Player
- Select File menu and then select Convert / Stream... menu item, the Convert / Stream window will open
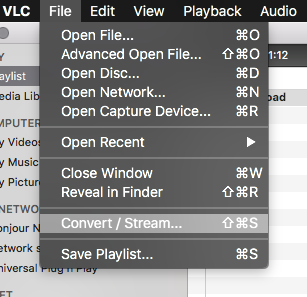
- Open Media... you wish to make smaller, by selecting your media using the platform's file picker
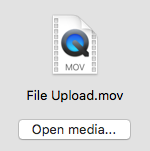
- Select Customize... from the profile area and the Profile Customise window will appear
- Select Video codec tab and enter 640 into Width text input under Resolution heading
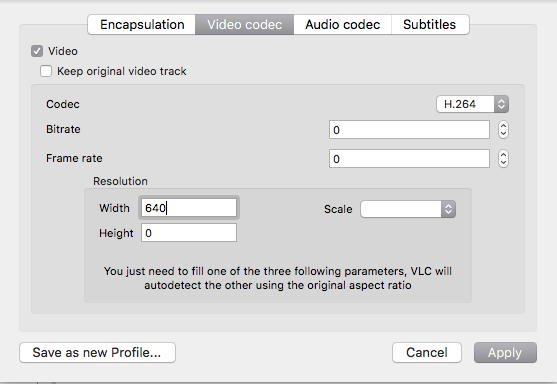
- Select Apply
- Choose Destination by selecting Browse... and then selecting a folder you wish the downsized video to be saved to using the platform's folder picker
- Select Save, folder picker window will close
- Select Save again to begin the compression process. The play bar becomes the progress bar for the task. Once the process is complete, try uploading the new smaller video into echoVideo Library.