How to set up your student email onto your phone
Setting up your UNE email on your mobile phone can be a quick, easy way to ensure you don’t miss important emails and unit announcements. This can be done through either the default email program on your phone, or through the free “Outlook” app.
EMAIL APP
If you don’t want to download a separate app to manage your emails, you can use the default ‘mail’ app that comes with your phone. On iOS this is called ‘Mail’, and on Android it is usually called ‘Email’, and the process is very similar on either.
1. Open the Mail / Email app already on your phone, and find the ‘add account’ option
**On iOS, if you already have another email set up you may need to go to the ‘Settings’ app, then look under ‘Passwords & Accounts’ to find this ‘Add Account’ option**
2. Select ‘Exchange’ from the available account options
3. Enter your email address (name at myune dot edu dot au). If prompted for a ‘description’ give it a familiar descriptive name
4. You should be redirected to the UNE login page, with your email already filled in. Enter your password and click ‘sign in’ to continue
5. Click the ‘Accept’ or ‘Save’ button on the final page to confirm
6. If prompted, enable notifications to make sure you see emails as soon as they arrive
7. You should now see your emails appear within the list
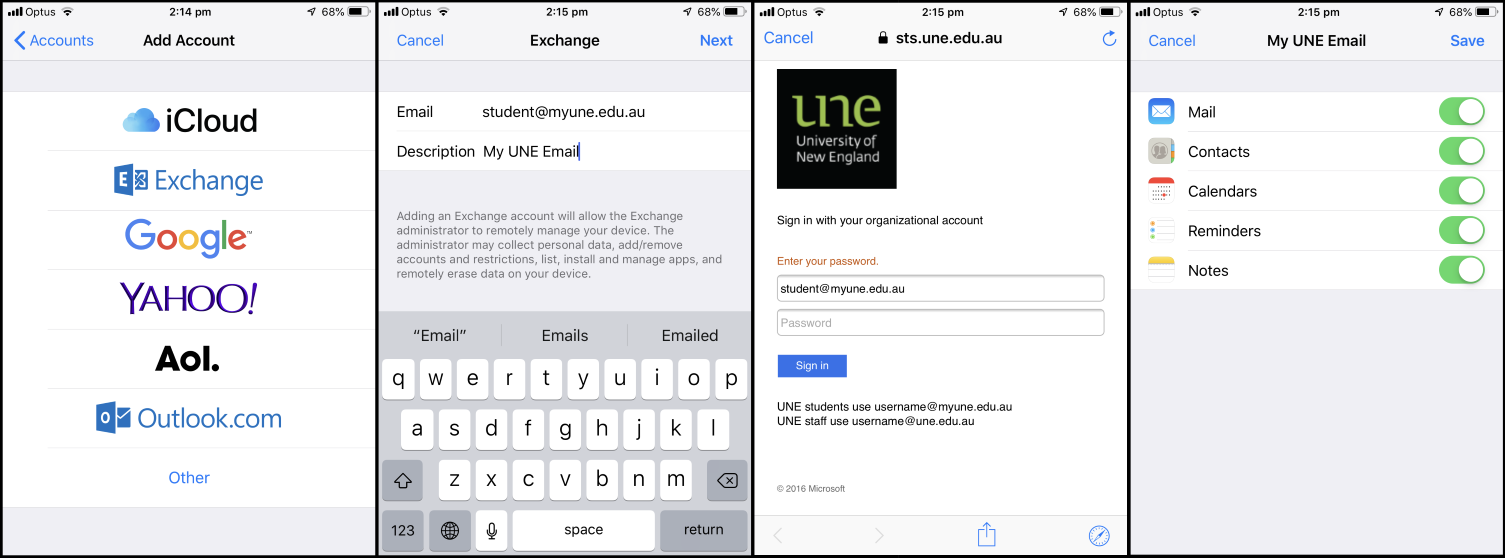
OUTLOOK APP
You may also like to use the official Outlook app from Microsoft, it is free to download and easy to use, with a few extra features such as focused view & quick access to your email calendar. Again, the process is nearly identical on both iOS and Android.
1. Go to the App Store (iOS) / Play Store (Android) and search for ‘Outlook’, it should be a free download with a blue & white icon
2. Open the Outlook app, and select ‘Add Account’
**If other accounts are suggested but not your UNE email address, you can click ‘Skip’ to find the ‘Add Account’ page**
3. Enter your email address (name at myune dot edu dot au) and click the blue ‘Add Account’ to confirm
4. You should be redirected to the UNE login page, with your email already filled in. Enter your password and click ‘sign in’ to continue
5. If asked if you’d like to add another account, click ‘Skip’ or ‘Maybe Later’ to continue
6. If prompted, enable notifications to make sure you see emails as soon as they arrive
7. You should now see your emails appear within the list
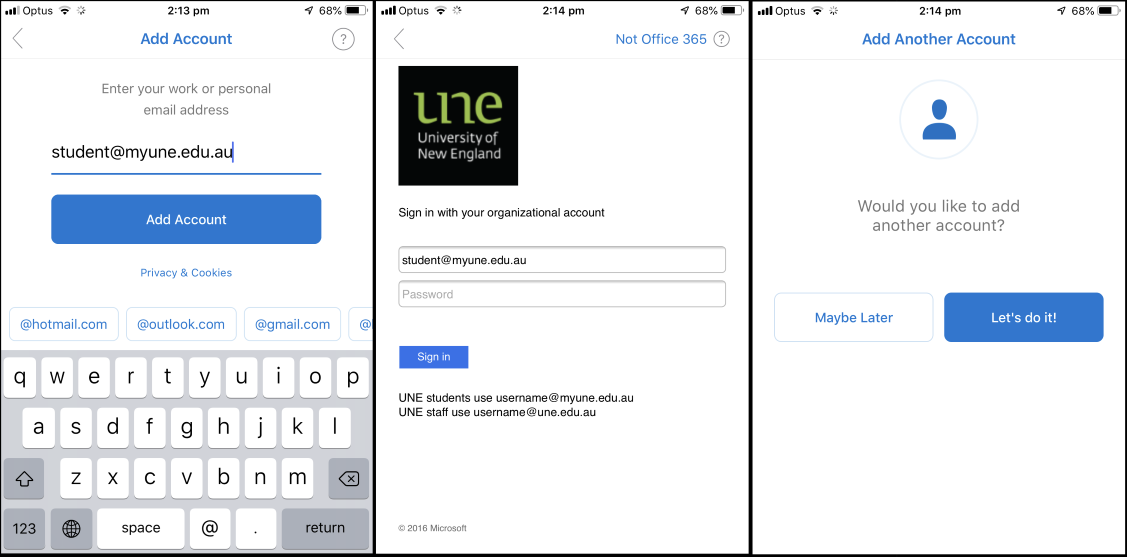
BROWSER
There are times when you may want to quickly access your emails from a phone or computer that isn’t your regular one. In these cases it can be a quick solution to access your student email directly from your browser (Chrome, Firefox, Internet Explorer, etc)
1. To begin, go to https://outlook.office.com – or alternatively find the ‘email’ link from the UNE website, from myUNE, or from the white bar at the top of your Moodle units
2. From the sign in page, enter your student email address (name at myune dot edu dot au)
3. Like in the above methods, you should be redirected to the UNE login page, with your email already filled in. Enter your password and click ‘sign in’ to continue
4. If prompted to ‘stay signed in’, select your preference (‘yes’ will just remember who you are)
5. You can now access, and respond to your emails. Don’t forget to log out from the top right when finished!
Further details about UNE email and Office 365 can be found on the IT Services page below:
https://www.une.edu.au/current-students/support/it-services/email