Viewing lecture recordings (ie using echoVideo)
Video is often embedded within units using a number of methods. Many of these play by clicking on a play button. Often the video can be downloaded for viewing offline and usually the quality can be changed to suit your connection.
Lectures, if recorded, will usually be made available to student within 24 hours. UNE's lecture recording system is called Echo360 Active Learning Platform and recordings are accessed via the Echo360 Active Learning Platform
playlist.
To access recordings for your unit, look for a link to lecture recordings in either the Unit Orientation or Unit Resources section of your unit.
![]()
This will open the Active Learning Platform, displaying a Playlist of all unit recordings available.
Tip: When accessing recordings, if you right click on the link it will open Active Learning Platform in a new tab and leave your myLearn site open for you to return to. You can also access the Echo360 library (all recordings across all units) from the "Echo360 Library" link from your profile image.
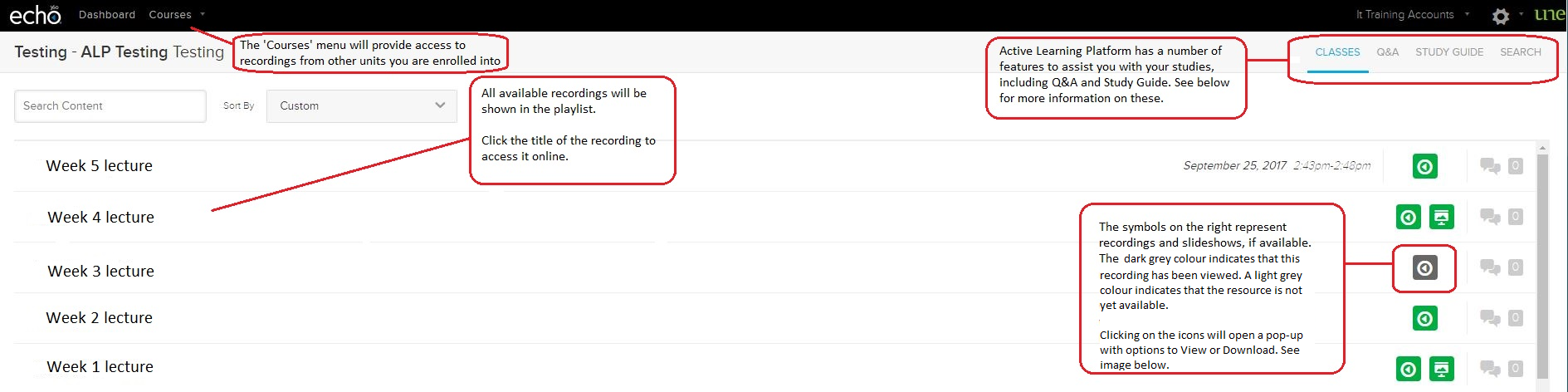
To view a recording click on the title of the recording in the Playlist on the left hand side (as shown above). The recording will open in your browser. Click on the Play button (bottom left of the player) to start playing the recording.
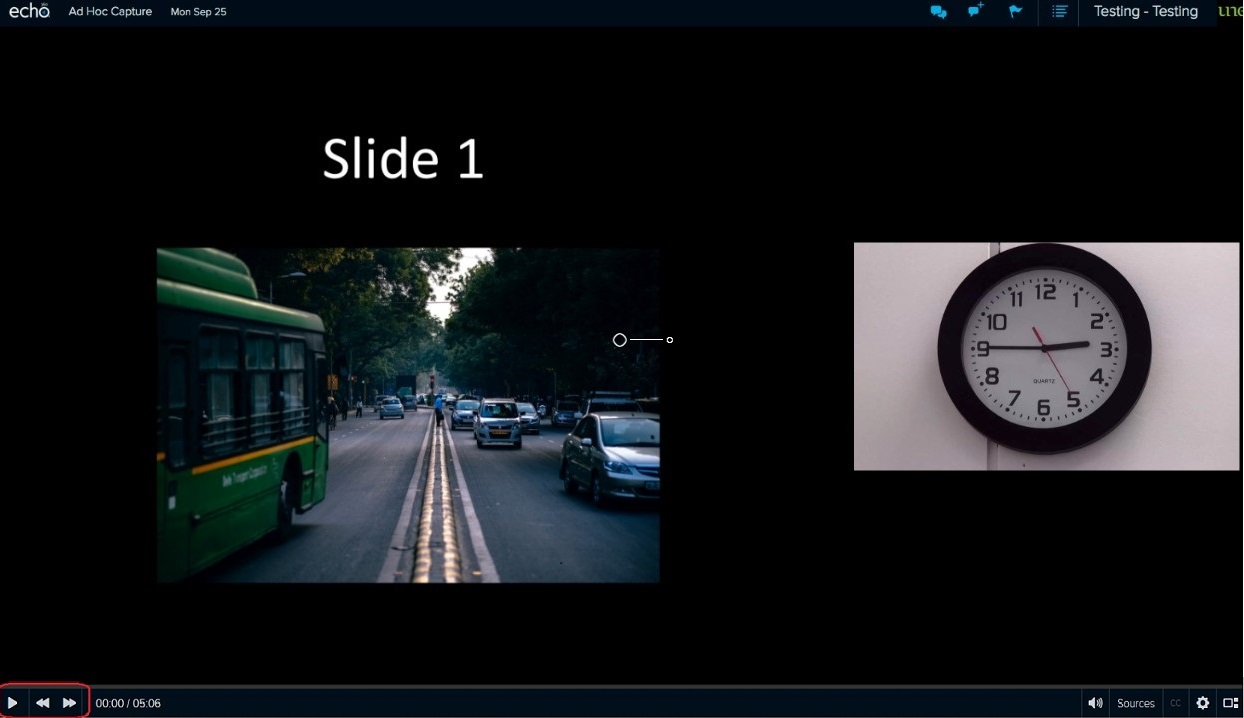
To play the recording at a faster or slower speed, Click the Cog (bottom right hand corner) and change the Speed setting (0.5 slowest - 1 normal - 2 double speed). Doing this may allow you to make notes at a more comfortable pace without the need to regularly stop/start the recording.
If you'd like to download your recording to keep as a resource or to listen offline, click on the video icon to the right of the playlist. A pop up will appear with options to View or Download.
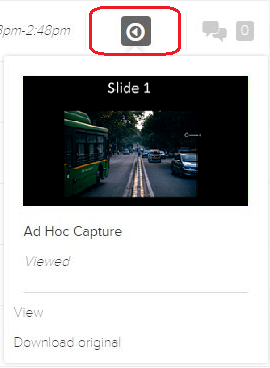
If you choose to download, you will be given some options to choose from, including the video capture; standard or high definition; and audio only. Simply click the image depicting your preference and choose from the drop down menu if you want to change the default option. Click the blue download button.
Note: Choosing the video options includes audio in the download. The audio only option is provided as an alternative if you only want the audio component of the recording.
Depending on your browser and audio/video playback plugin, different browsers behave differently at this point.
Some browsers will automatically start the download after a few seconds and download the files to their usual downloads area. Some may display a pop up asking if you want to open or save the file.
Some will start to play the file. If that is the case, right-click in the progress bar while the file is playing and select "Save As" (or equivalent).
At the top of each recording in Echo, there is a menu of interactive tools (see list below). Make sure to check with your unit coordinator regarding the use of these tools in your unit, as some may not monitor the discussions and Q&A on a regular basis.
Interaction tools:
![]() Notes
Notes
The Notes option will open a side panel where you can take notes as you view recordings. These will be time stamped, and you can use these tags to navigate through recordings to the points where you have made notes. Your notes will be compiled into your own personal study guide, which you can access from the main page of each unit in the Echo 360 Active Learning Platform. Your notes are not visible to other students.
![]() Discussion
Discussion
The Discussion option allows you to interact with other students and teaching staff in the unit. This is a Q&A space where you can post questions, vote or respond to others' questions. Questions will be seen by other students, but you can choose to post anonymously if you wish. Your questions, and any responses you post, will appear in your Study Guide.
![]() New question
New question
The 'New Question' tool is simply a short cut to ask a question.
![]() Bookmark
Bookmark
The Bookmark option highlights sections of importance to you. These are time stamped and appear in your Study Guide for later reference - you can quickly access that point in the recording by clicking on the bookmark link.
![]() Confusion flag
Confusion flag
The Confusion flag allows you to highlight sections that you do not understand. Confusion alerts do not appear in your study guide - they only appear to teaching staff in the unit. Check with your unit coordinator if they will be monitoring this.