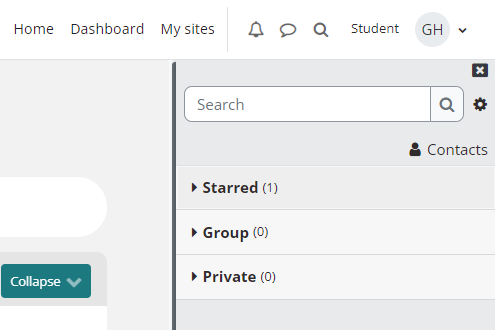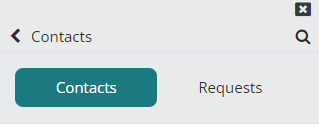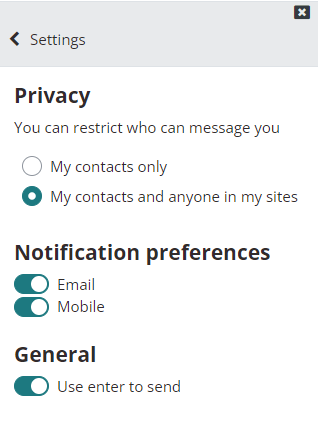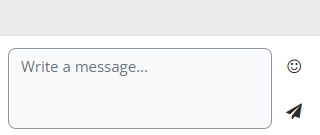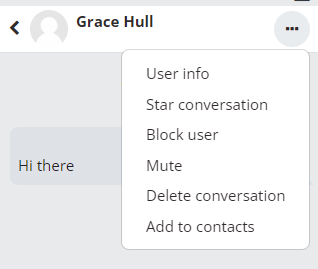Please Note: That messaging via myLearn is uncommon. You will be more likely be required to use your UNE email or communicate via the forums. Remember that some academic staff may not check myLearn messages on a regular basis. Check your unit site for preferred communication methods. If you are unsure, try an alternative such as email, phone or a Forum post rather than relying solely on the messaging function.
The messaging function allows communication within myLearn and shares common functionality employed by a range of social media platforms. Messages can be accessed from the speech bubble icon in the top menu bar in myLearn.
A red number will appear near the corner of the bubble to indicate how many unread messages you have. Clicking on the bubble will open the messages list giving you an overview of your messages. You will see the categories of; Starred, Group and Private.
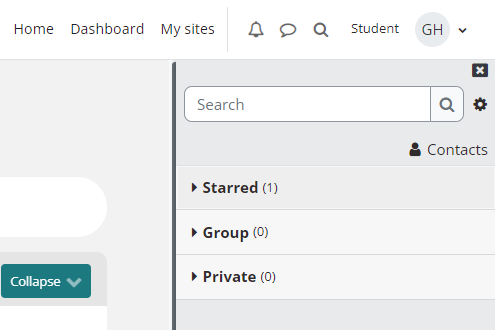
In the starred messages section you will find yourself as a listed contact, this space is for you to draft messages, keep links, make notes and keep track of things that you might like to come back to. Within the group messaging section you will be able to access any group message that you are a part of. And in the private section you will find your personal, direct messages with your contacts.
To add contacts you simply click the Contacts button, then the magnifying glass search button and search for you contact, where you will have the option to add or block that person. You will also see if you have any contact requests from your peers.
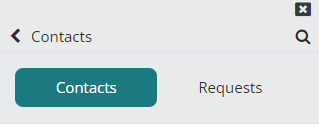
Within the Settings, accessed via the cog icon next to the search bar (see image above) you will find customisable settings including Privacy, where you can restrict who you receive messages from, notification preferences; either via email, mobile or neither and general; your choice of messages sending when you hit enter or when you click the send button.
To send messages to a new contact, find your contact (as above), type your message in the box as indicated and send!
To send a message to an existing contact, simply find the existing message thread and write a new message to send.
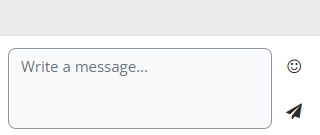
To delete a message click the three dots to the right of the contact, from the drop down menu select "Delete conversation". When you click "Delete conversation" you will be asked to either Delete or Cancel. Choose your option.
Deleting the conversation for you will not delete it for the other participants.
Note the other option within the menu to Mute, Block, Star and Add the contact.
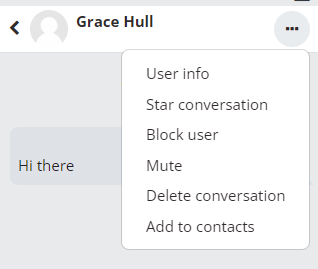
Last modified: Monday, 9 October 2023, 2:24 PM