Recording a Zoom meeting
Recording a meeting
UNE Zoom meetings can be recorded and recordings can, if required, be submitted as an assignment into myLearn.
There are two options are available for Zoom recordings:
- LOCAL recording will record a meeting directly to your computer's hard drive and create an .mp4 file of your meeting there. This option is convenient, but provides no backup in the cloud. Please make sure that you have sufficient hard drive space available to process and store the recording.
- CLOUD recording will record the meeting in the Zoom cloud (ie NOT your local computer). Once the recording is processed, you will receive an email with download link that you can then use to view and download the recording or share with others. Recordings will only be held in the Zoom cloud for 30 days - please make sure you download a copy to your computer if you need to keep a copy and/or need to submit your recording as an assignment into myLearn.
To start a recording, select the RECORD option from the meeting controls section along the bottom of your meeting. Choose to record either direct to your local computer or to the Zoom cloud.
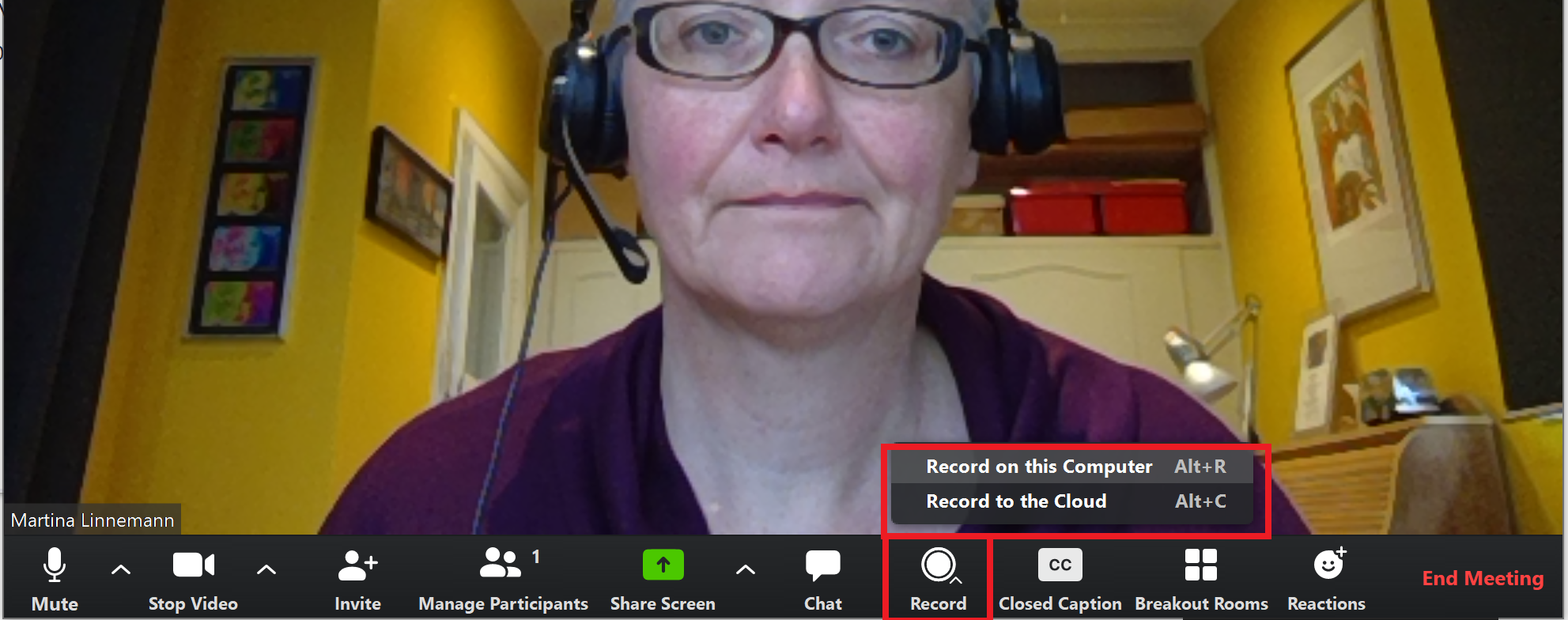
The Zoom controls will appear in the top left of the screen. You can use the controls to pause or stop the recording. The same functionality is available from the Zoom meeting control bar at the bottom of the screen.
Once the meeting has ended, the recording will be processed.
If you chose to record locally, you will see the "Convert Meeting Recording" screen once the meeting has ended.
This will shortly be followed by the completed recordings displayed in the folder location on your computer. By default, on Windows this will be in the "My Documents" area in a Zoom folder.
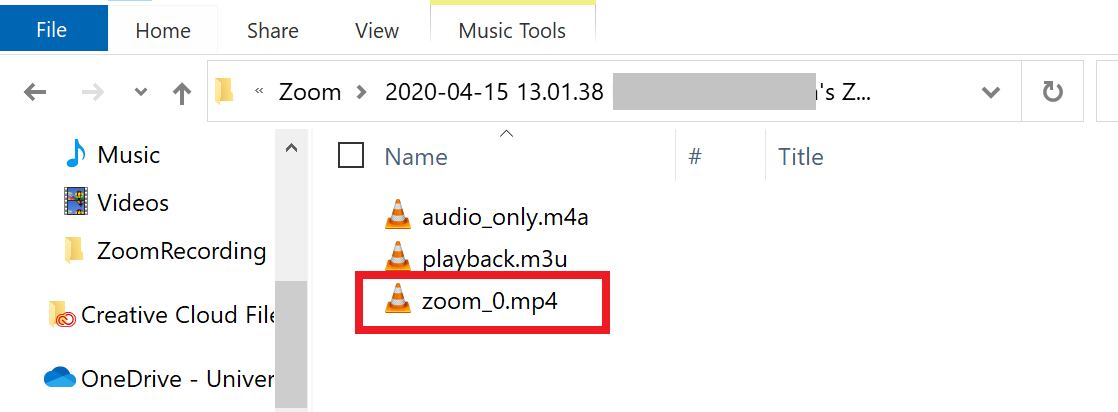
An audio-only version of the recording will be in the same folder, but the .mp4 version contains both audio and video (and is the file that should be submitted as an assignment).
Double-click the file to play the recording.
If you chose to record to the Zoom cloud, you will receive the notification below when you stop recording a meeting.
The recording will be processed by Zoom. It may take some hours for this to happen (even overnight), but once the processing has completed, you will receive an email with the recording details.
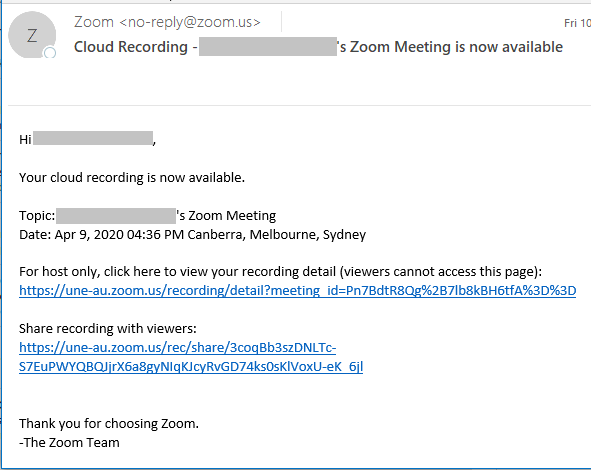
As the host of the meeting, you can click on the top link to view and download the recording (as an .mp4 file). You can also share the bottom link with others to view the recording.
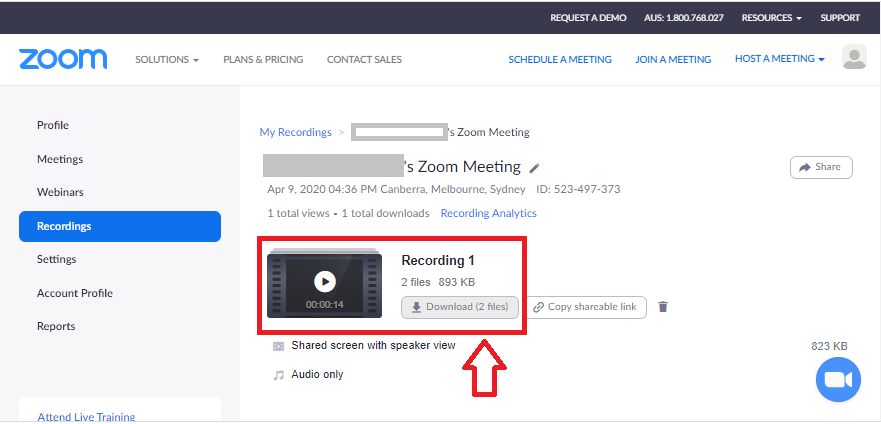
Please note that the recordings will only be stored in the Zoom cloud for 30 days. Please download a copy if you need to keep the recording for longer.
Submitting a recording as an assignment
Once you have a recording of your meeting saved on your harddisk, either by selecting "local recording" or by downloading the recording from the Zoom cloud to your computer, you can submit the .mp4 file of your meeting as a video assignment via myLearn.