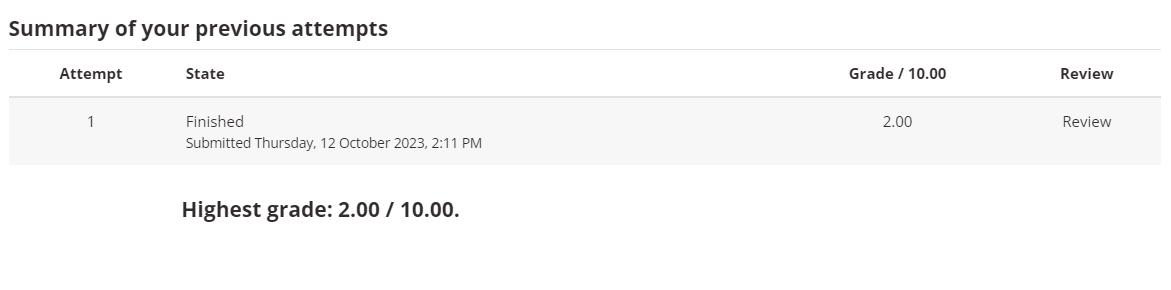Completing and reviewing quizzes
All about quizzes
Quizzes can be set up in different ways for different purposes. They may be an assessable component of a unit or may be used for you to test your own knowledge. Some quizzes will be available only for a certain period, and/or there may be a limit on how long you can spend taking the quiz. Some only allow you to have one attempt, while others may allow multiple attempts with or without a penalty on the subsequent attempts. A number of question types may be used including multiple choice, true-false, and short answer questions.
Assessable quizzes are usually timed and set so they are only available for a certain period. Usually you are not provided a grade or the correct answers until after the quiz has closed. Due to the various ways a quiz can be set up it is important to read the information provided with each quiz.
It is important if you are attempting a quiz you allow enough time to complete it before the cut off time. If you begin a quiz that has a one hour time limit and you begin it 5 minutes before the cut off time, you will only have 5 minutes to complete the quiz.
Once you start a quiz that has a time limit, it cannot be paused. You must complete it within the remaining time. Logging out of myLearn or closing your browser does not stop the clock.
Does my unit have a quiz?
You can check if there will be an assessable quiz for your unit, prior to enrolment by looking at the unit details in the Course and Unit Catalogue. Look at the Assessment information on the Additional information tab. This can be useful in determining the requirements for the unit before the myLearn site becomes available.
When you have access to your myLearn you can check more specific assessment information within your unit.
General steps in taking a quiz
You can navigate to your quizzes in a couple of different ways:
1. If you have your Block draw open on the right hand side, you will see a Block called Activities. Click on Quizzes in this block.
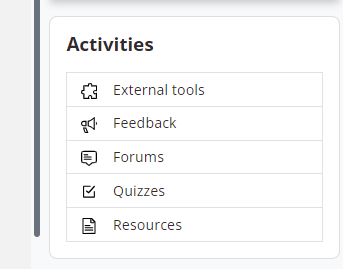
2. You will likely be directed throughout your course content as is necessary. If your courses utilises quizzes there will be certain content milestones to reach before attempting the quiz set out. Depending on the intention of the quiz it may be labelled self-test or quiz.
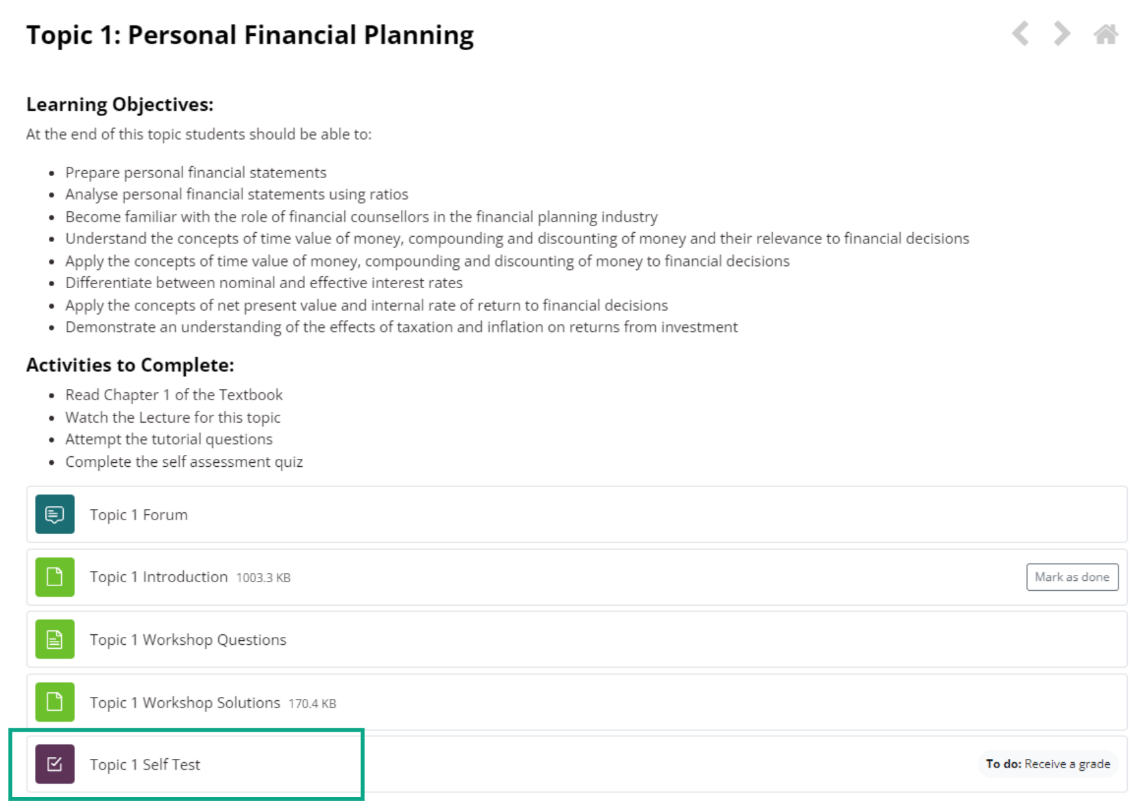
1. Before you start
- Do your best to ensure you have a reliable internet connection.
- Only use navigation links embedded in the quiz pages to navigate between quiz questions and the summary page (do not use the back and forward buttons in your browser).
- For a timed quiz, answer your questions and submit them in the one session - don't leave and come back to it later.
- Only open the quiz in a single browser window. You can lose answers if you have the quiz open in two browser tabs and/or on two different devices.
2. Start the quiz
- Read the information about the quiz to make sure it is the correct quiz and you are aware of any time limits.
- Click on the "Attempt quiz now" button to start the attempt.
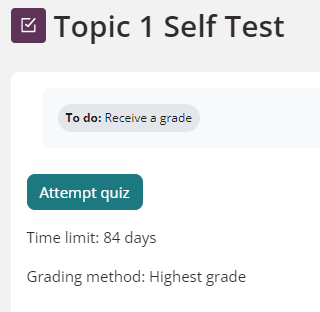
- If there are any time or attempt limits, it will be displayed before the quiz is started.
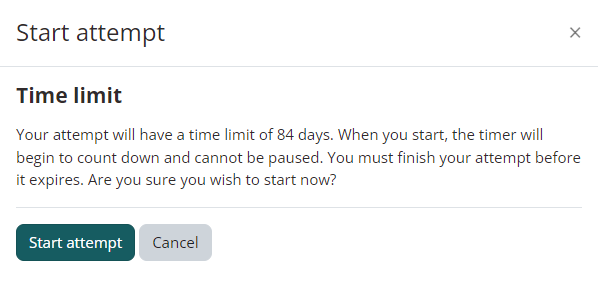
3. Within the quiz
- Use the "Next" and "Previous" button at the bottom of the page to navigate pages of questions or click on the quiz number on the "Quiz navigation" block. Do not use your browsers back and forward buttons.
- Flag questions you want to return to. Clicking on the "flag" in the box next to the question puts a temporary marker on it. A red flag will display in the Quiz navigation. This will make it easy to return to questions you wish to come back to.
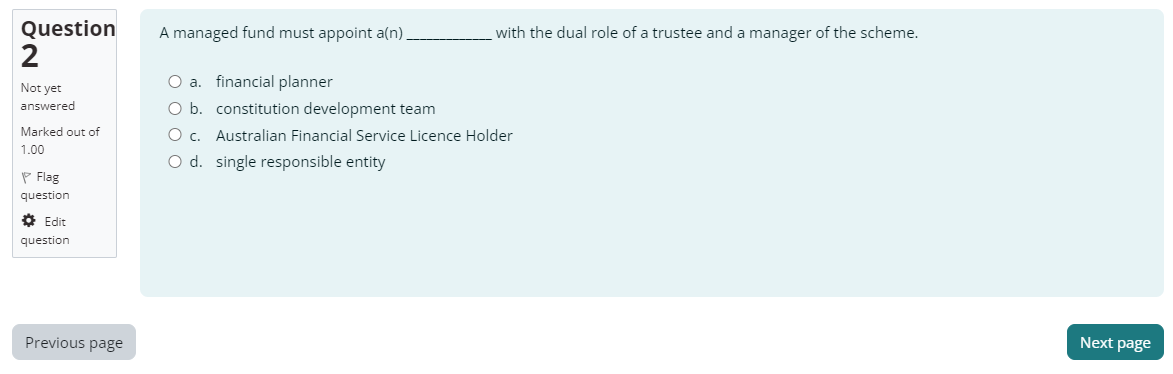
- To finish the quiz, click the Finish attempt link in the Quiz navigation block or click on the Finish attempt button on the last page of the quiz.
- The Summary of attempt page (below) - reviews the questions. It will tell you if you have not yet answered a question and if any questions are still flagged. You can click on any question page number to return to the quiz.
- Ensure you click on "Submit all and finish" within the allotted time to have your quiz attempt recorded.
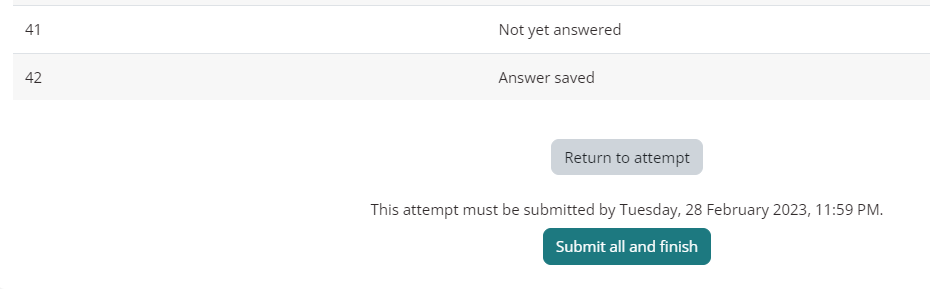
4. Review
- Most quizzes will give you some sort of review of what you did. This may be available as soon as you complete the quiz, but for some it may not be until the quiz is closed.
- The Quiz navigation block shows questions that were scored as correct with green shading and a tick. In the main part of the page, questions and answers will display and correct answers will be highlighted in green with a tick next to the response.
- Incorrect answers will display with red shading in the navigation block and the question will highlight your answer in red with a cross next to it. If the quiz has been set up to display the correct answers, these will be underneath the questions (see below).
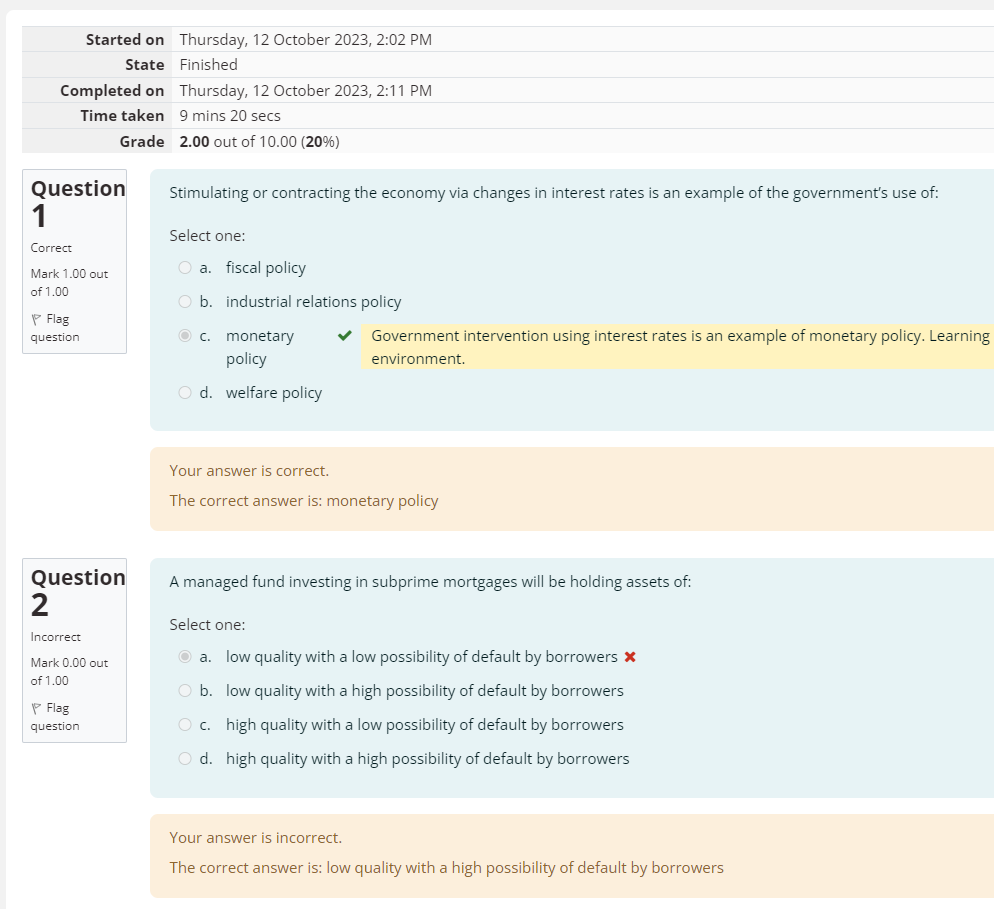
- Returning to the quiz later will list any previous attempts as well as your grade if it has been released. Click the Review link to see details. If you are able to attempt the quiz again, there will be a link to Re-attempt quiz.