Printing and downloading content
Downloading
Saving files
Some content in myLearn is in a file format, for example PDF files. These can be downloaded from within most browsers by right clicking and selecting 'Save link as'.
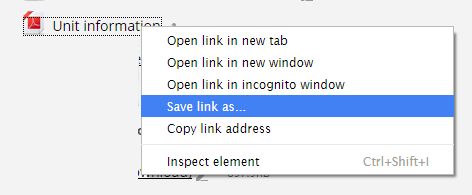
Create an offline pdf file
A lot of content is added as regular web pages. These can be printed or saved to a PDF file by printing the page to PDF. Many computers now provide this feature, so try printing the page and look for a printer called Save as PDF.
If the option is not available you can install a tool to do this. CutePDF is a free tool you may use. When installed, this software will appear like a printer. Once installed, print the myLearn page or book using the printing instructions below and choose CuteWriter as the printer. You will be prompted for a file location of the converted file - choose the desktop or any other location of your choice. A PDF will be 'printed' to that location.
To install CutePDF Writer, go to this link. You will see two download files on the left - the 'CuteWriter.exe' download and a Ghostwriter 'converter.exe' download. Click on both links and, when prompted, SAVE each of the files on your desktop. Once downloaded, double click each file and follow the prompts in order to install the two programs.
Printing
myLearn pages
To print pages simply press Ctrl P (for PC users) or Cmd P (for Mac users) to send the page to your printer. Printed pages will not contain the header, footer and side blocks from the myLearn page.
myLearn books
myLearn books print well from most browsers. Books can be identified on the site main page as they have a small book ![]() icon next to them. Inside a book there is usually a table of contents on the top left corner. If you wish to print a book, first you need to open a printable version of the book. Click Print book or Print this chapter from the Action menu
icon next to them. Inside a book there is usually a table of contents on the top left corner. If you wish to print a book, first you need to open a printable version of the book. Click Print book or Print this chapter from the Action menu![]() at the top of the page. This will open a new window displaying a printer-friendly version. Press Ctrl P (for PC users) or Cmd P (for Mac users) to send it to your printer.
at the top of the page. This will open a new window displaying a printer-friendly version. Press Ctrl P (for PC users) or Cmd P (for Mac users) to send it to your printer.
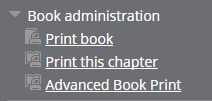
Font size and page orientation
Generally the page should print correctly without an changes, however, it is possible with most browsers to print items in larger or smaller fonts or change the page orientation. See the browser sections below for details.
Printing part of a page (all browsers)
If you don't want to print the whole page, you can usually just print part of it. To do this select the part of the page that you would like printed by placing the cursor on the page where you want to begin printing from and while holding down the left mouse button, drag until the section that you want printed is highlighted. When this is done press Ctrl P to bring up the print dialog box and set the Page Range to Selection. Google Chrome automatically defaults to prints the selection, in other browsers it usually needs to be set.
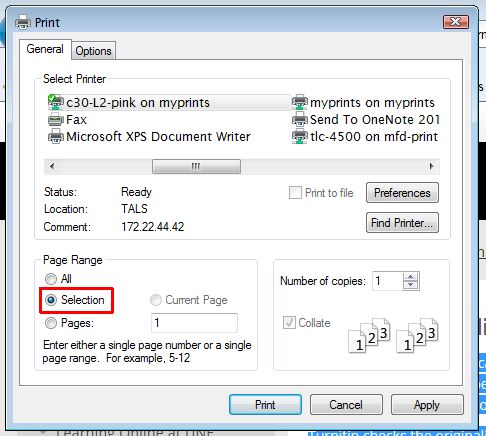
Individual browsers
Google Chrome
To print pages with the default settings, simply press Ctrl-P and press the Print button. A preview of the page usually displays in the browser window before sending the page to the printer.
Internet Explorer
Internet Explorer 8 and below should be avoided as these are not compatible with myLearn.
To print pages with the default settings, simply press Ctrl-P and press the Print button.
If you want to change the font size to a smaller or larger one or change the orientation of the page, you can change this from the Print Preview. To do this.
Step 1. Select Print Preview from the toolbar
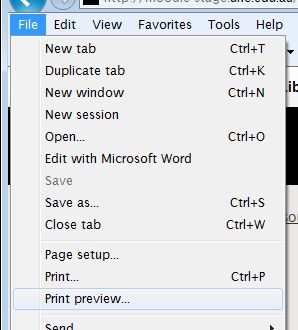
Step 2. Reduce the print size or select Landscape
If you wish to print the page with a smaller font change the print size to a lower number or increase it to have it print with larger fonts. You can print the page Landscape by clicking on the Landscape button.
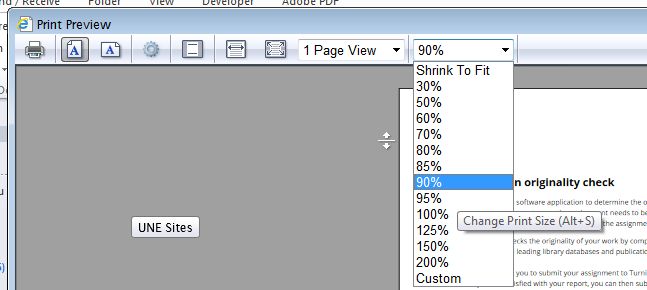
Step 3. Click the print button to send the page to the printer
Firefox
Some older versions sometimes do not print the entire contents of the page. When this happens Printing stops after the first page of text. This Firefox problem is not limited to myLearn, it can occur with other web pages. If this happens to you try a different browser.
To print pages with the default settings, simply press Ctrl-P and press the Print button.
If you want to change the font size to a smaller or larger one or change the orientation of the page, you can change this from the Print Preview. To do this.
Step 1. Open Print Preview (from the Menu toolbar select File > Print Preview). If the menu bar is not visible, press Alt to make it appear.
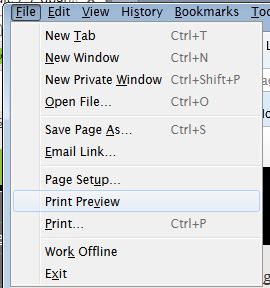
Step 2. Reduce the print size or select Landscape
If you wish to print the page with a smaller font change the print size to a lower number or increase it to have it print with larger fonts. You can print the page Landscape by clicking on the Landscape button.

Step 3. Click the print button to send the page to the printer.