Converting files to PDF and Combining files
Convert Word to PDF
Some assignments are required to be submitted in PDF format. Most word processors have built in ability to save as PDF. Here are ways of easily converting your files.
Office Users (PC)
1. Built in converter
If you are using Office software or other word processors you are likely to have a PDF converter built into Word. In office, go to the File tab in the ribbon. Choose Save as.
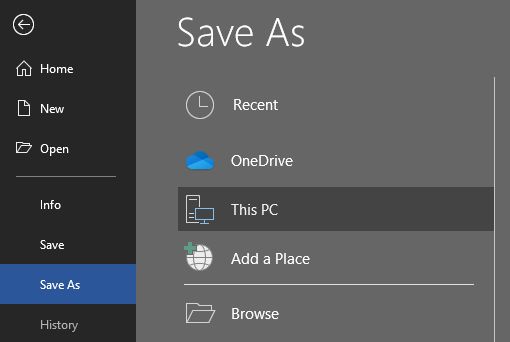
Select a location to save and then select PDF as the file type.
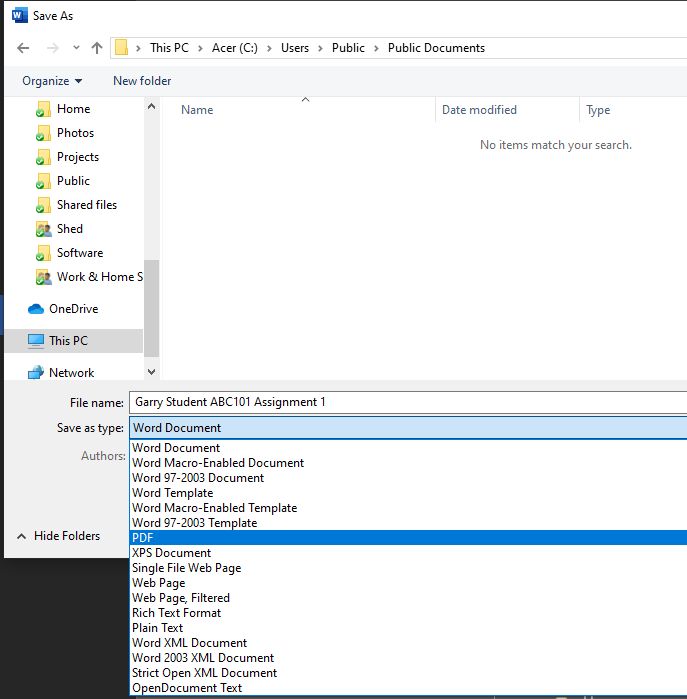
2. Built-in PDF converter in Windows 10
Windows 10 has a PDF "printer" built into the operating system which can be used to convert any printable file (Office documents, webpages etc) to PDF. From the main menu of your application, go to the "Print" dialog and change the printer to the "Microsoft Print to PDF" option and select "Print". This will open a further dialog box to prompt you for a location for your converted file.
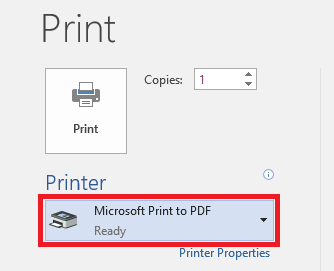
3. Install CutePDF Writer
This is a free tool to convert any document to PDF. When installed, this software will appear like a printer. Once installed, open your assignment (in your word processing program) and select FILE - PRINT. In the list of available printers, you will now see a "CuteWriter" option. Select this printer to print to. You will be prompted for a file location of the converted file - choose the desktop or any other location of your choice. A PDF will be "printed" to that location.
To install CutePDF Writer, go to this link. You will see two download files on the left - the 'CuteWriter.exe' download and a Ghostwriter 'converter.exe' download. Click on both links and, when prompted, SAVE each of the files on your desktop. Once downloaded, double click each file and follow the prompts in order to install the two programs.
Mac Users
Open the document you want to save as a PDF file, Choose File > Print. Choose 'Save as PDF'. This will prompt you for the location of the PDF file and convert your original document.
Please be aware that some versions of the Mac PDF creator, Quartz PDF, sometimes do a bad job of making the file electronically readable. When this happens Turnitin will return an error on the file and you may be asked to resubmit. To avoid this possiblilty Mac users are advised to convert their files using an online service such as Smallpdf.com (an ad-free service) or similar.
Other Options
OpenOffice (PC, Mac, Linux)
OpenOffice has a PDF converter built in. To save your document as a PDF, Choose File > Export. Ensure file format is set to PDF - Portable Document Format and choose the location where you want the file saved. Click Save.
Online PDF converter (all users)
There are free online PDF conversion services, such as PDF Converter Online (ad-free) or Smallpdf.com (ad-free) or similar service. Most good online conversion services can convert multiple file types to PDF and vice-versa. Please Note UNE does not support these online conversion services. This information is provided for your convenience only.
Combining Files
At times, you may be required to combine files in order to submit a single file for an assessment task.
The following sites offer some suggestions for combining files. If you need to combine different file types into one document, the recommended approach is to convert each file to PDF and combine the PDFs into one document.
- Combining or merging PDF files
- Merging multiple files including word, excel, text, linux command line and PDF
- Some online PDF services, such as Smallpdf.com (ad-free) also offer multiple file combination services
Final notes
- Some converters struggle with unusual fonts - please use standard fonts wherever possible.
- Check your PDF before submitting it for marking to ensure that the file is correct.
- A PDF converter called PDF Complete has caused printing problems in the past and should be avoided.