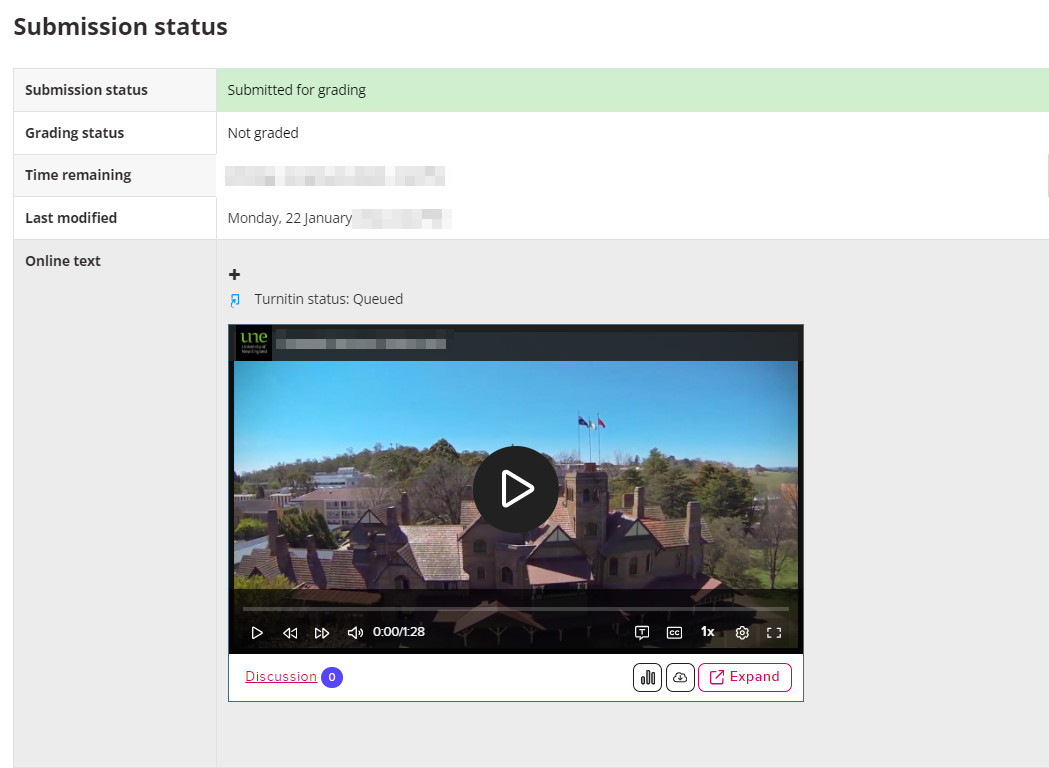echoVideo for Students: How to Submit a video assignment
If you require assistance regarding EchoVideo and it is not captured in these available guides, please contact your Unit Coordinator.
2. Video assessment - how to submit
- Upload media to echoVideo Library
- Embed and Submit
This process assumes you already have your video ready and stored on your device.
Video Instructions for how to Upload and submit
- Step 1: Upload media - 00.20/2:30
- Step 2: Embed media into the assignment - 01:20/2:30
Written Instructions for How to submit an echoVideo assessment
- Upload media to echoVideo Library
- Embed and Submit
Step 1: Upload media to echoVideo Library:
Go to your Assignment and click the Add submission button
![]()
You should have an Online Text editor to embed your video.
Click on the Expand tool (the first tool) of the Online Text Editor toolbar to expand the toolbars
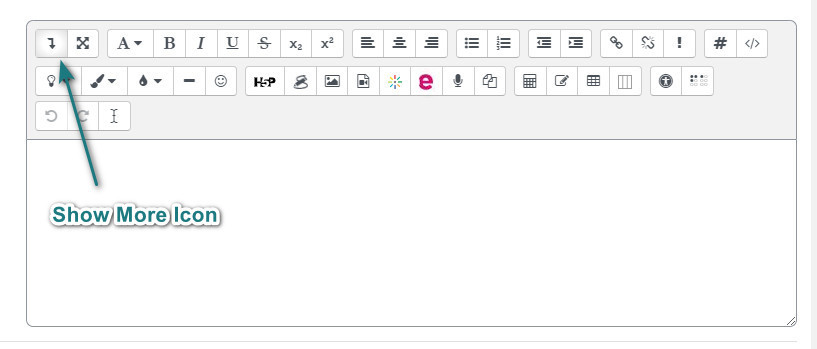
Click on the echoVideo Embed tool on the second toolbar
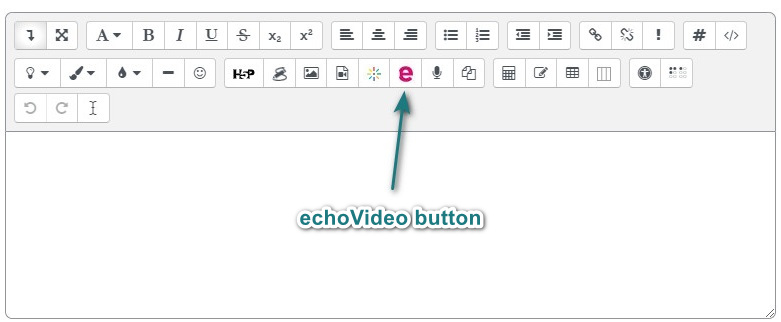
In the Embed Media popup, under "Upload Content" select Upload Media to upload your media to your Echo360 Library
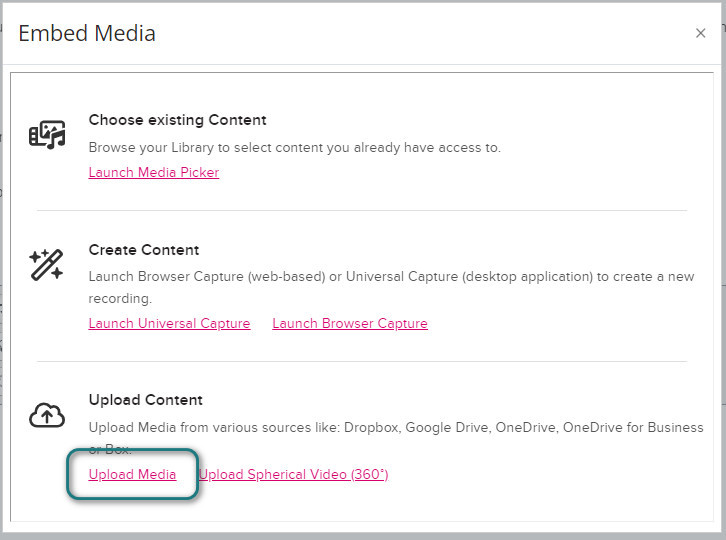
Drag and Drop your file onto the upload panel -or-
click the add button ![]() to select the file from your device
to select the file from your device
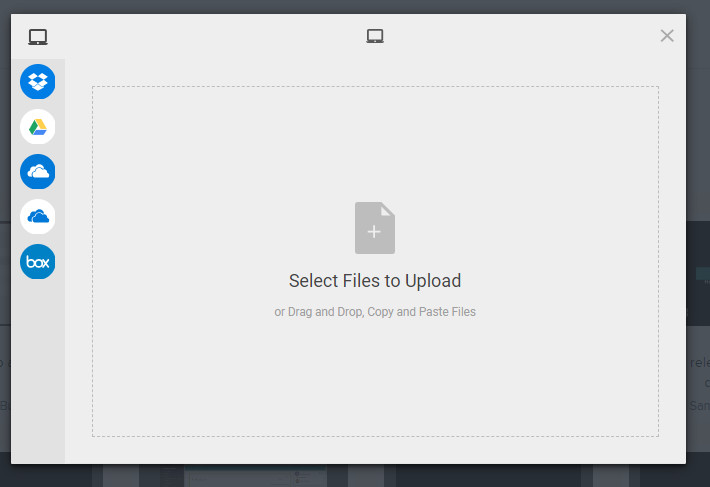
Click the Upload button. When complete, return to the Embed Media section for Step 2.
Step 2 Embed and Submit:
You are now back in the Embed Media popup. Under Choose existing Content select Launch Media Picker
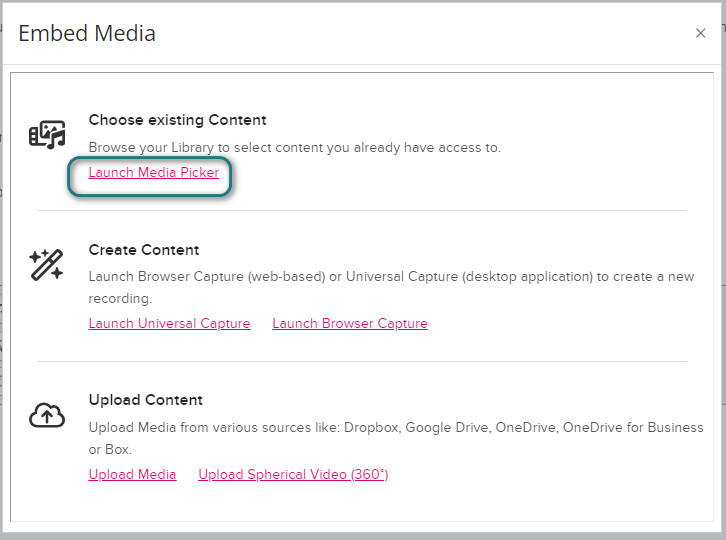
Select your video and click the Next button
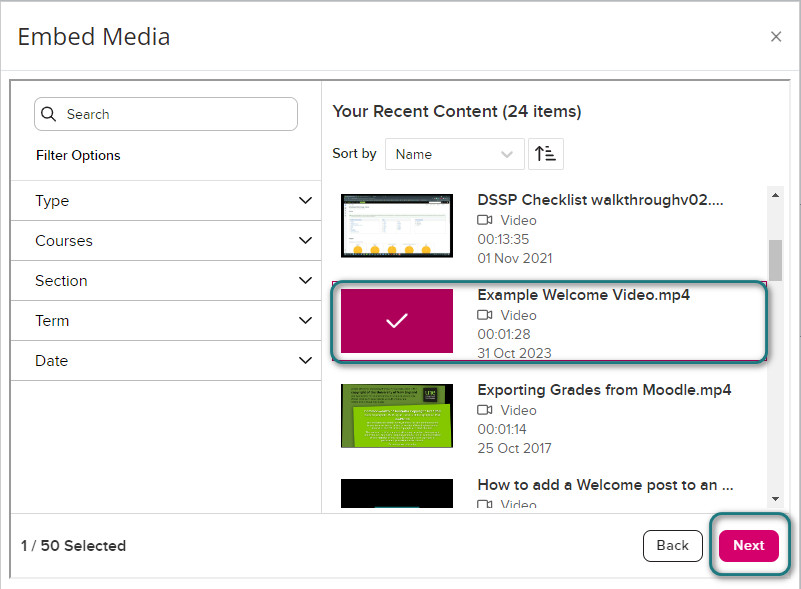
On the Embed Options page of the popup, accept the defaults and click the Embed button
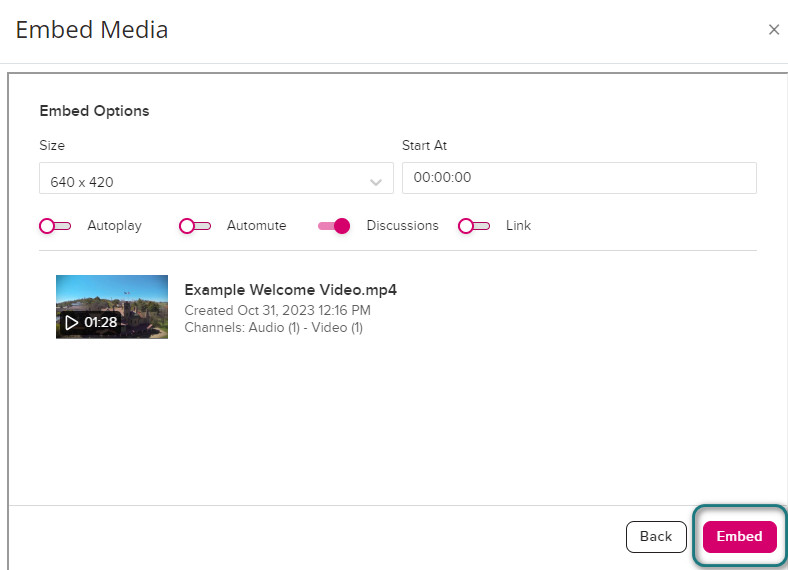
You now have an Embed Link in the Online Text Editor
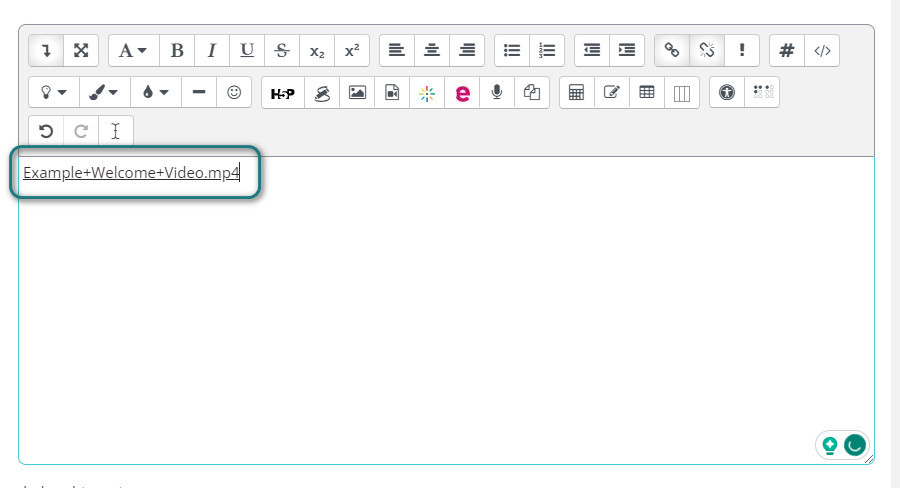
Click the Save Changes button below the editor
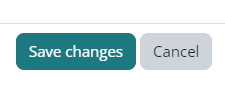
Click the Submit Assignment button
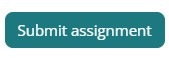
Tick the checkbox to agree to the declaration and Click Continue to complete the submission
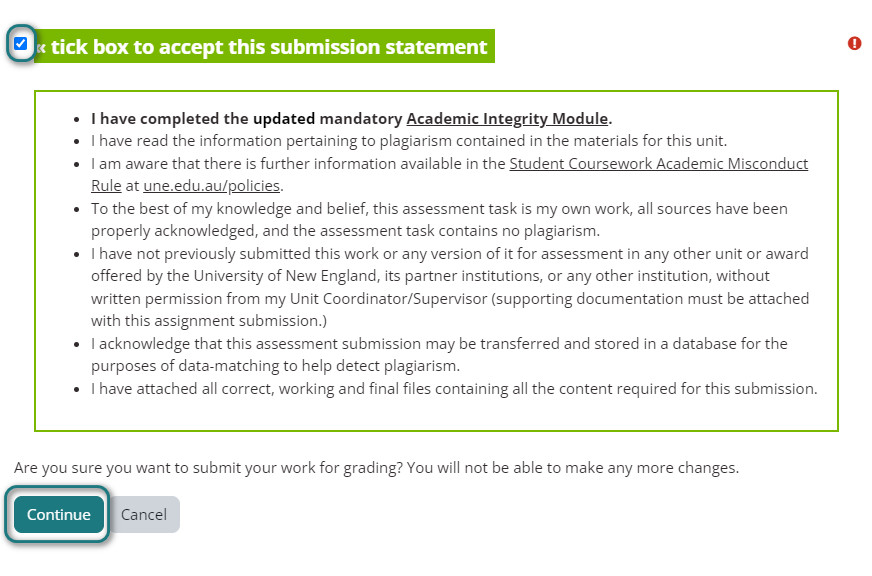
Once completed, the Submission will be processed and ready for marking by the marking team in your unit.