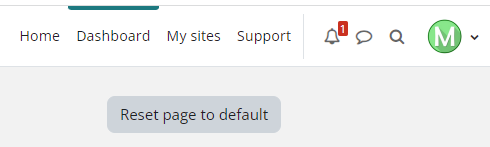myLearn Dashboard
This is a general overview of navigating around the Dashboard and My sites. You do have the option to turn on Edit mode in the top right corner for more personalisation. Otherwise use this guide to get a feel for what you are looking at.
Navigating to your myLearn Dashboard
The myLearn dashboard is the overview page for myLearn. All units you are enrolled in will show here, both as a 'Recently viewed' list and a filterable 'Site Overview' list, together with upcoming tasks and other information blocks.
You can access your myLearn Dashboard from anywhere you are in myLearn. There is a Dashboard link in the Primary Navigation Bar at the top of the page.
For a more personalised view of your own dashboard go to My Sites.
These two buttons are highlighted here:

My sites personalisation
Site Overview Filters
You can your Site Overview list by "In Progress" "Future" and "Past" sites using the menu at the top-left of the Site Overview block. This menu allows you to also filter on "Starred" sites.
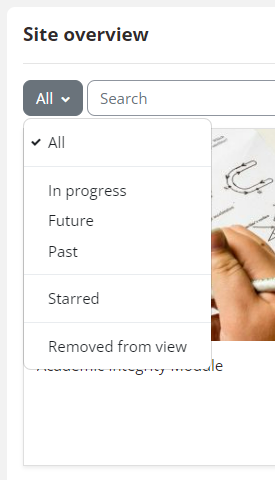
Starring Sites (create a Favourites or Focus list)
Adding a Star to a site allows you to create a 'Favourites' or Focus list of sites. if you have many sites accumulated in your list this can be very helpful to 'Star'or 'Unstar' sites as appropriate to maintain a focus list of sites important to you right now.
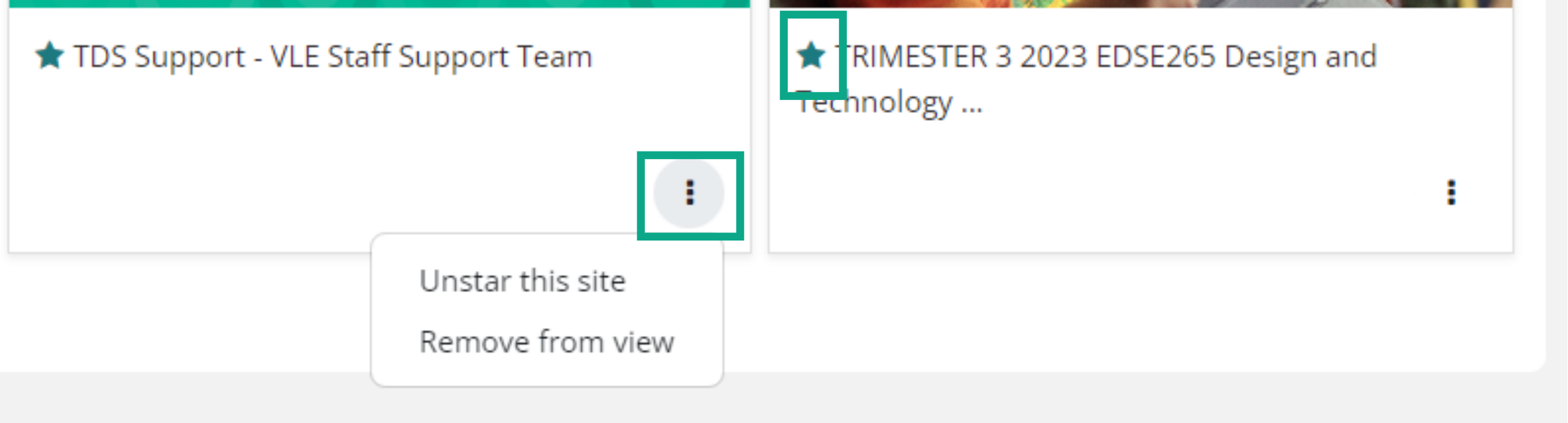
Timeline Block
The Timeline block is found on your Dashboard page. You can configure it to show you due dates for upcoming assessments in the next 7 days, 30 days, 3 months or 6 months.
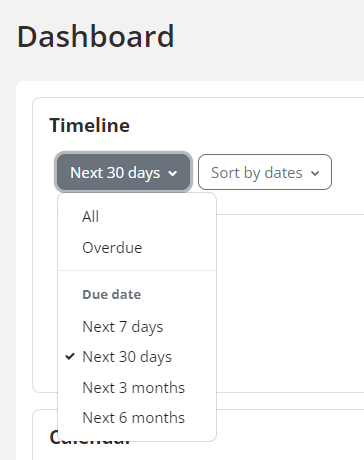
Customising the Dashboard
You can customise the dashboard by adding additonal blocks, deleting current blocks or moving blocks around on the page.
1. Click the Edit mode button from the top right of your Dashboard.
2. Click the Add a Block link which will open the menu of blocks for you to choose from.
3. Select the block that you would like to add from the popup menu
4. The new block appears at the bottom of your dashboard. You can move it to where you'd like it to sit by clicking and dragging the Move icon at the top-right corner of the block.
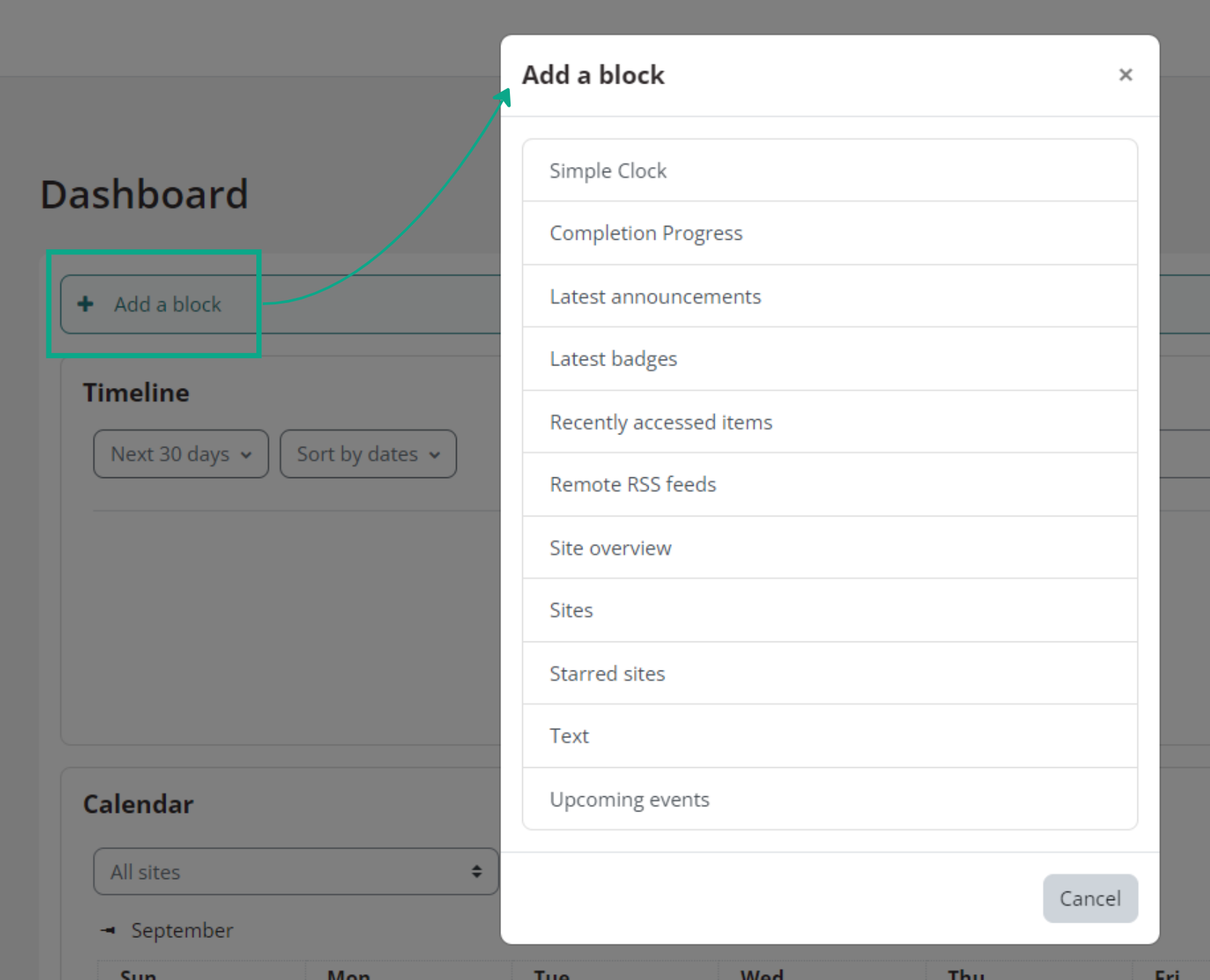
6. When you are happy with how your dashboard looks, make sure to turn of editing mode in the top right.
Reset Your Dashboard
At the top-right of the page you can click to Reset page to default. This will revert all your changes and can be handy if you can't recall how to find things. You might need to re-add blocks you might have added.