Creating and submitting audio files for oral assessments using Zoom
Using Zoom for Oral Assessments
This guide provides step-by-step instructions on how to create and submit your oral presentation using Zoom – a popular teleconferencing platform that allows you to host virtual meetings and record presentations. The guide covers setting up Zoom, recording your presentation, incorporating PowerPoint slides if required, and submitting your recording link through MyLearn. Follow these steps to ensure a smooth and professional presentation experience.
Step 1: Getting Started with Zoom
** Check your computer has the appropriate requirements for installing zoom**
- Download & Install Zoom
- If you haven’t already, download Zoom from the UNE Zoom Portal and install it on your computer.
- Sign in using your UNE credentials to access Zoom’s full features.
- If you already have Zoom installed, ensure you are logged in using Single Sign-On (SSO):
- Open Zoom and click Sign in with SSO.
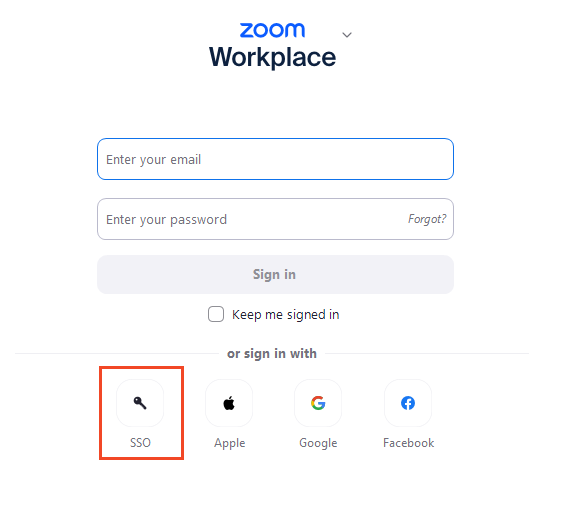
- Enter une-au as the domain (une-au.zoom.us).
- Log in with your UNE credentials to ensure full access.
- Set Up Your Zoom Account
- Open Zoom and log in.
- Familiarise yourself with the New Meeting and Record functions.
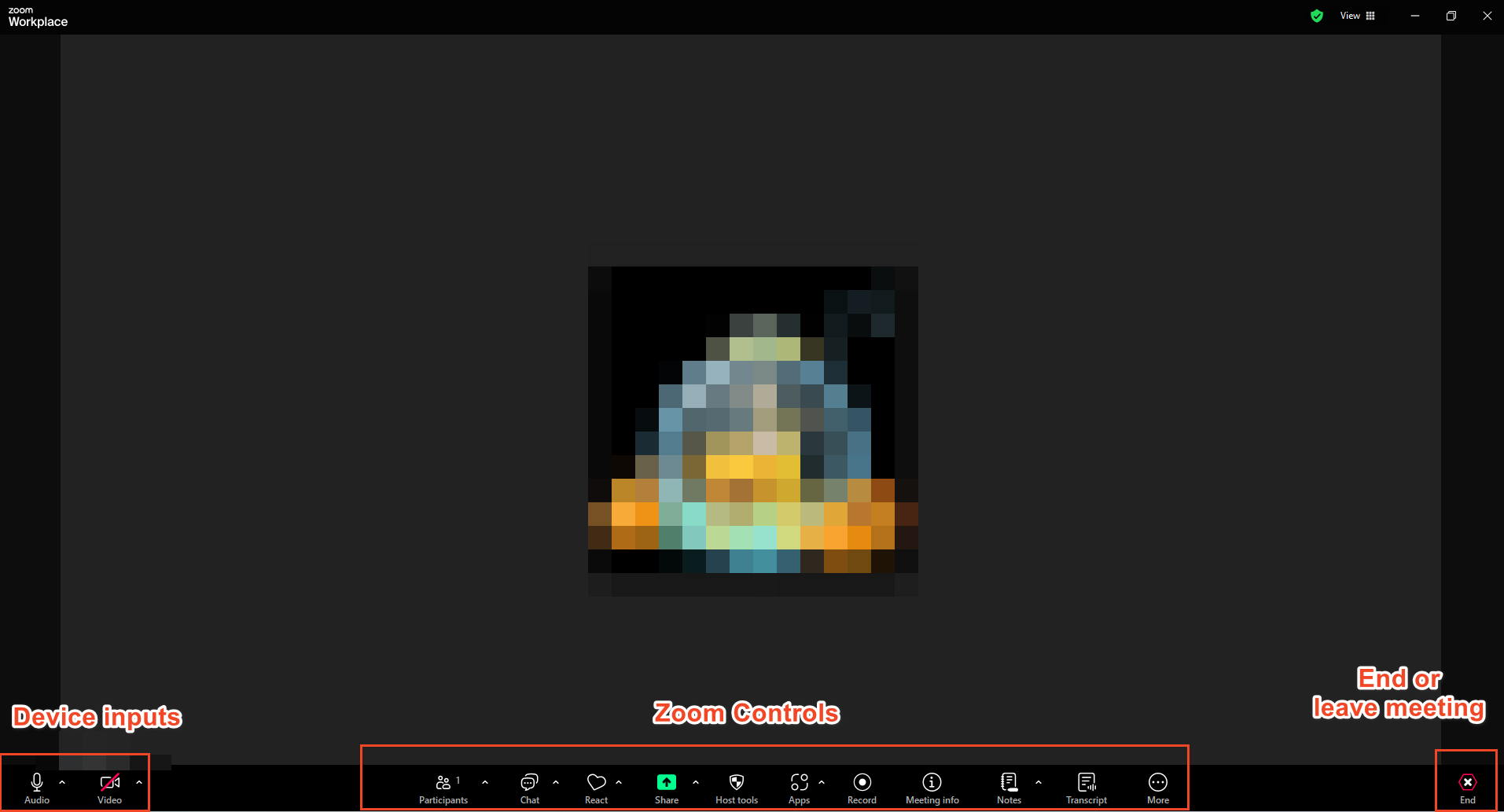
Step 2: Recording Your Presentation in Zoom
- Start a New Meeting
- Open Zoom and click New Meeting to start a session.
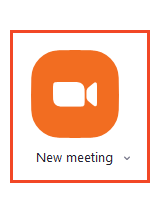
- Ensure your camera and microphone are turned on.
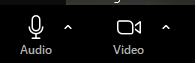
- Check Your Audio & Video
- Click the up arrow next to the microphone icon and select Test Speaker & Microphone to ensure your audio is clear.
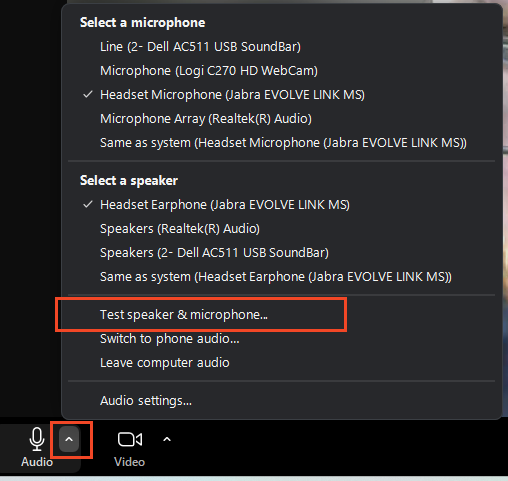
- Position your camera at eye level with good lighting.
- Presenting with PowerPoint (if required)
- Open your PowerPoint presentation before starting your Zoom recording.
- In Zoom, click Share Screen and select your PowerPoint window.
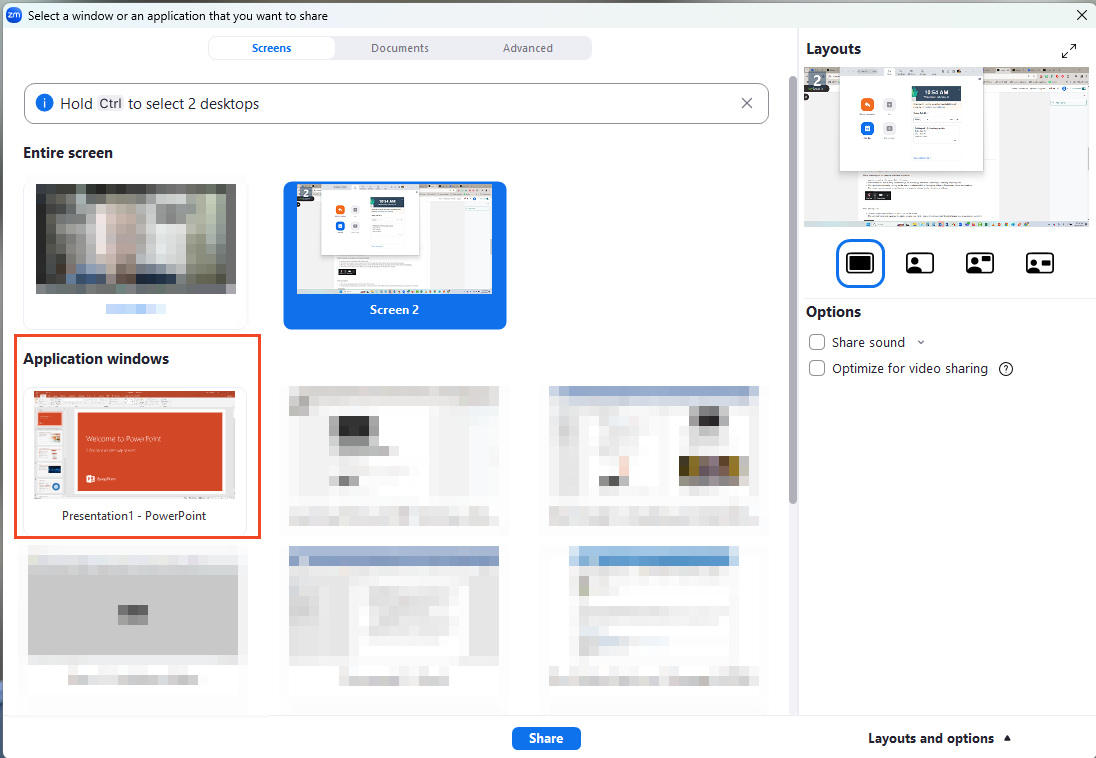
- If using multiple desktop monitors, you can use Presenter View to see your notes while presenting.
- Ensure your microphone is on and your camera remains visible (if required).
- Advance slides smoothly and speak clearly.
- Record Your Presentation
- Click Record (you may have the option to record to the Cloud or your computer).
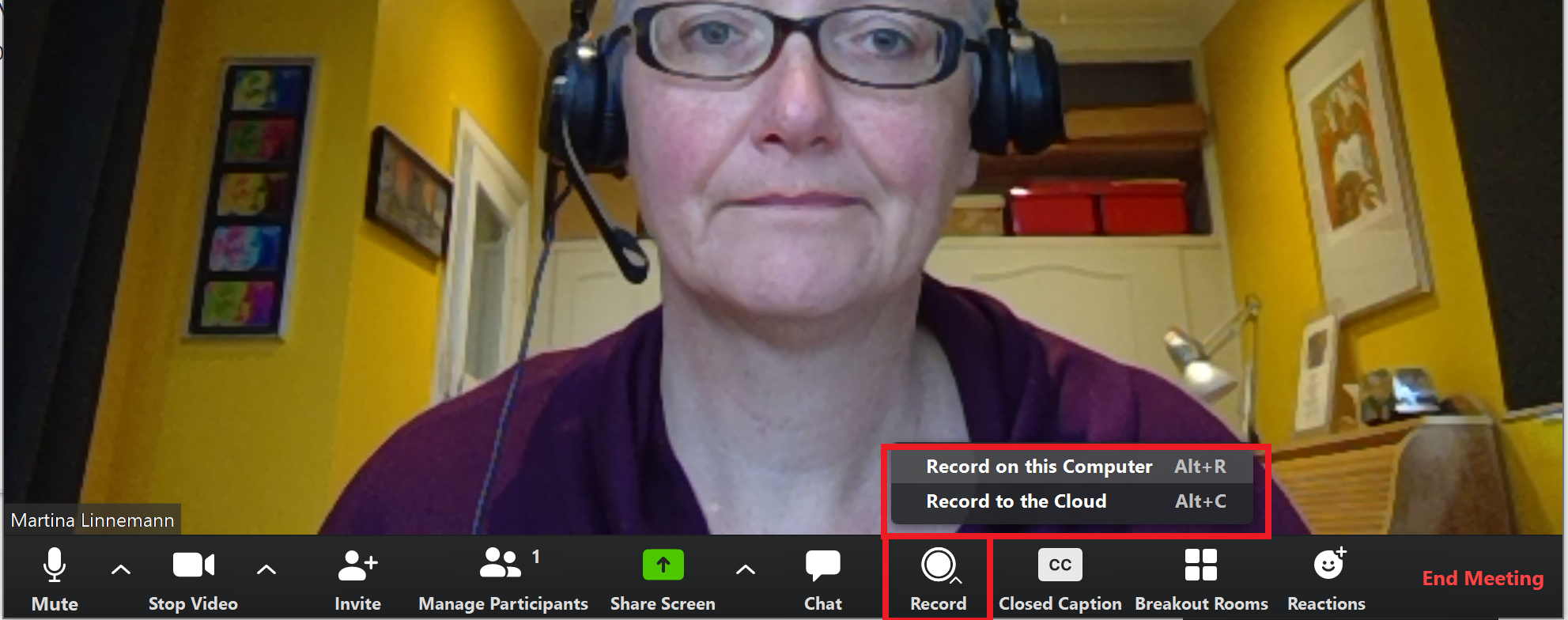
- Deliver your presentation confidently, speaking clearly and at a steady pace.
- When finished, click Stop Recording and End Meeting.
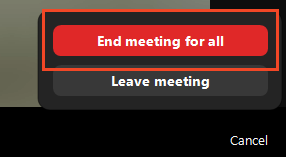
This short video is useful should you like to know more about how to share your presentation in zoom
Niyas C |How to Share Screen, PowerPoint and Video on Zoom
Source: How to Share Screen, PowerPoint and Video on Zoom (2020), YouTube, https://www.youtube.com/watch?v=5q8N-79np4E
- Find Your Recording Link
- If you recorded to the Cloud:
- You will receive an email notification when your recording is ready.
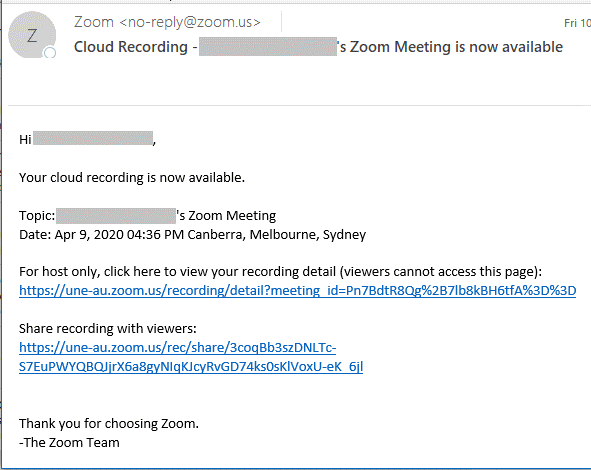
- Log in to https://une-au.zoom.us, go to Recordings, and download the video file.
- If you recorded to your computer:
- Locate the file in the Zoom folder on your computer, upload it to EchoVideo (Step 3) or as described on assignment instructions.
Step 3: Submitting Your Presentation
- Submit to MyLearn
- Log in to MyLearn and navigate to your unit.
- Find the Assignment submission link.
- Add your video via the pink Echo icon, and click Submit and follow the remainder of unit’s submission instructions.
- Full instructions on this can be found on the 'How to submit a video assignment' page
- Please note: Attaching the video via EchoVideo will ensure it doesn't expire, do not just paste in the recording link from Zoom
Presentation Tips
Do you want to have a quality and engaging presentation? These tips will help you to make great presentations.
✔️ Dress professionally as if presenting in person.
✔️ Speak clearly and maintain good posture.
✔️ Look at the camera to engage your audience.
✔️ Minimise background noise and ensure good lighting.
✔️ Rehearse to feel confident before recording.
✔️ Pause for effect to allow your audience to absorb key points.
✔️ Be mindful of your time and ensure you cover all important content.
✔️ Engage your audience by asking questions or inviting feedback.
✔️ For PowerPoint presentations, use clear slides with minimal text and visuals that enhance your message.
Should you like to know more about creating better PowerPoint, you can access this resource - How to Design Better PowerPoints.
Where to go to get help?
- Your Unit Coordinator – the Unit Coordinator can help you with the content and assessment that you are expect to complete
- Service desk -The team in IT services can assist you on any technical issues you may experience with the technology, connect with the team via servicedesk@une.edu.au or Telephone: +61 (2) 6773 5000 or toll-free 1800 763 040